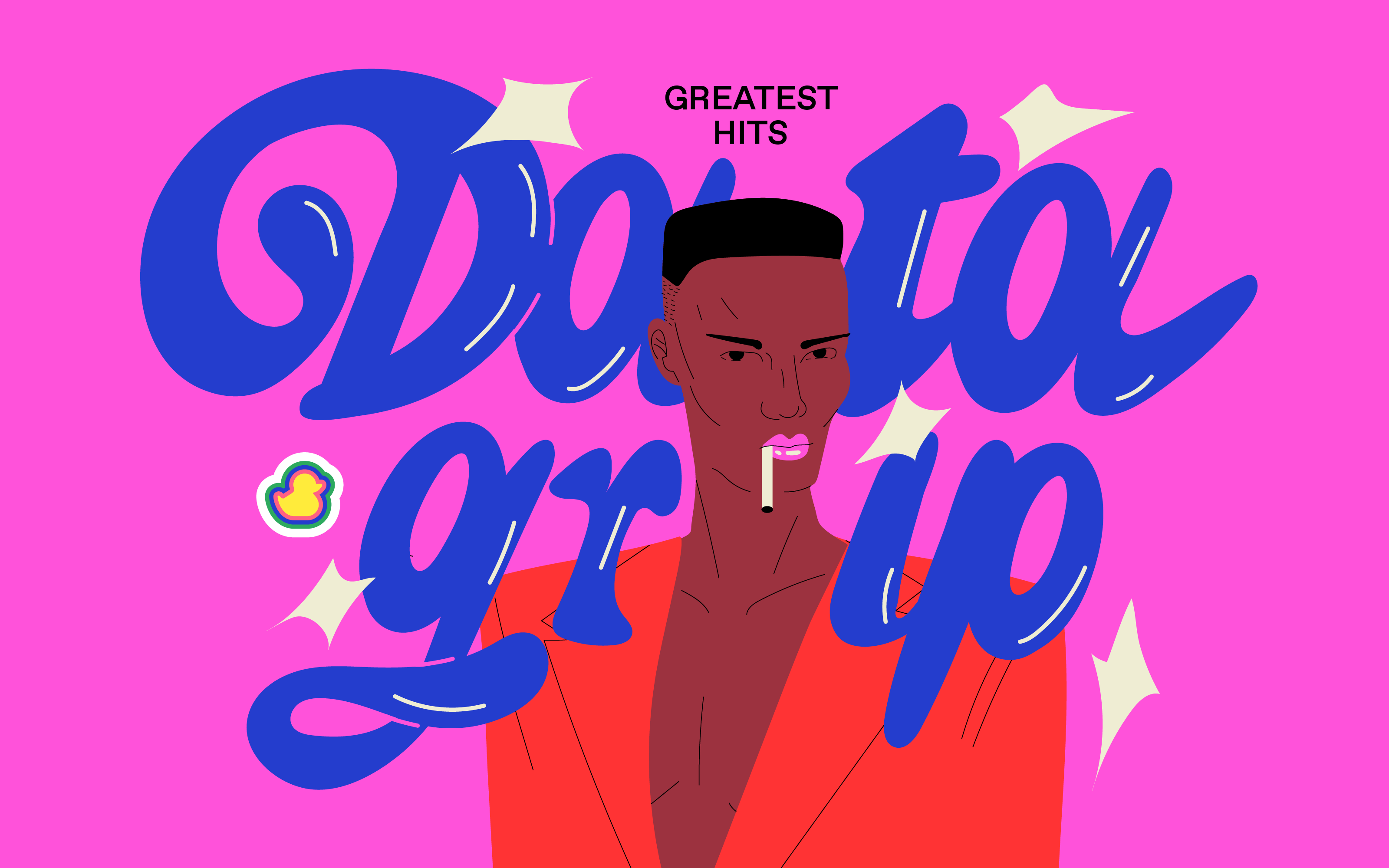DataGrip is a database IDE that provides you with extended insight into how your queries work and the insights of the engine behavior, so you can make them more efficient.
DataGrip is an IDE that helps you write SQL code faster by providing sensitive code completion. This feature is aware of everything created in your coding (even objects). It detects problematic code and gives you options to fix them. Unresolved problems are tagged using keywords, giving you the ability to fix them all up at once.
It’s a convenient tool for database management and development. It allows you to refactor tables, views, stored procedures, and other objects with ease: rename them in your code or schema files. They will be updated throughout the entire file automatically.
You can even preview references inside of functions/stored procedures before making changes. DataGrip makes it easy to manage multiple versions using version control systems such as Git, SVN, or Mercurial.
Finally, Data Grip corrects all references within SQL statements allowing users to easily make updates if needed without having errors every time someone else updates their work on shared documents. Users also have access to an instant live preview that shows possible reference values.
Shifter
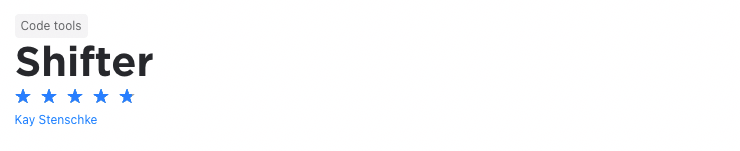
When working with data, you’ll often encounter it in the form of strings. Here, string manipulation gives you a variety of ways to manipulate, sort, and work with the data. When using string manipulation, you’ll, for instance, use them in conditional statements, change their case, and more.
The Shifter plugin makes string manipulation easier and allows you to perform string and code manipulations through various keyboard shortcuts. It, for instance, allows you to sort lines alphabetically, flip the order of words is camelCase strings, swap the operands in conditional statements, increment and decrement numbers, and more.
Ultimately, when you’re able to work with strings this effortlessly, you’ll be more productive.
Power Mode II

We know, writing code the whole day can become a bit of a drag. So, from time to time, it may be necessary to inject some excitement and entertainment into your work.
The Power Mode II plugin lets you do this and then some. With it, you'll be able to make writing code much more entertaining with features like exploding falling sparks, flames, editor shaking, fireworks, and more appearing as you type.
It also gives you the ability to choose different colors, the animation speed, and a Heatup feature that will create more fireworks the more you type.
Duckly
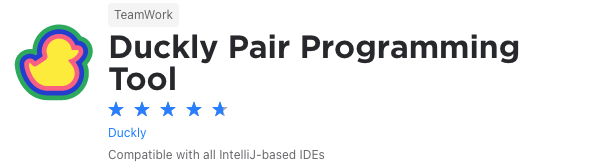
We couldn't create a list of plugins without mentioning ours. Duckly is here to make pair programming a breeze.
Duckly is a video chat tool built for developers with direct integration to the IDE so you can talk, share your code in real-time, and easily collaborate with your team. It enables remote developers to work as if they were side by side.
This plugin proves itself necessary by the day. With remote work becoming the norm throughout companies due to COVID-19, the ability to pair-program is interrupted by bad WiFi signals or background noise. Duckly provides the solution to that by allowing you and your team to share the same view while coding. Duckly is great for pair programming, code reviews, debugging sessions, and much more.
CSV
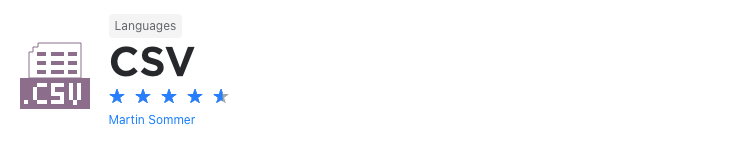
Let's face it, if you're dealing with data in your application, you’ll often use CSV files. The problem is that these files are a hassle to work with and edit. So, you'll often need to use a spreadsheet application like excel to open, view, edit, and export these files.
The CSV plugin makes it easier to work with CSV files because it implements CSV as a language in IntelliJ. As a result, it associates CSV and other associated file types with IntelliJ and gives you syntax definition, syntax highlighting, inspections, and other capabilities when working with CSV files.
This means no more switching between applications to view and edit files, which, in turn, means more efficiency.
CPU Usage Indicator
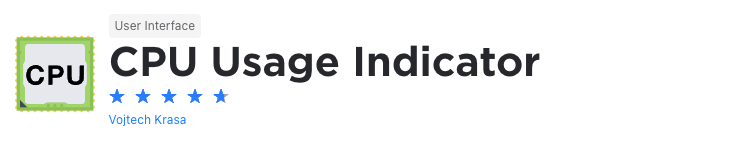
When developing software, it's vital that you check your CPU usage because it shows you how well your applications are processed. In simple terms, it shows you how hard the CPU must work to run your applications. In turn, this allows you to identify performance issues with your applications and eliminate processing bottlenecks.
The CPU Usage Indicator plugin places a usage indicator in IntelliJ’s status bar which makes it easier for you to get performance insights at a glance by making CPU usage statistics easily visible. It also contains actions that you can use to help identify performance issues.
CamelCase
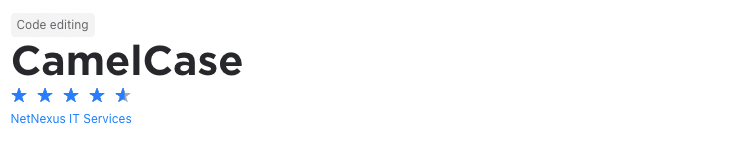
This is often one of the biggest disagreements between developers - what case should code be written in. Well, it depends on the specific language’s specifications and its naming conventions. Sometimes languages even require the use of different cases, so you’ll need to understand the difference and how to use them.
No matter the language or your preference, another important thing is that you apply your naming conventions consistently in your codebase. The CamelCase plugin ensures consistency by allowing you to switch easily between kebab-case, snake_case, PascalCase, camelCase, and more.
CodeGlance
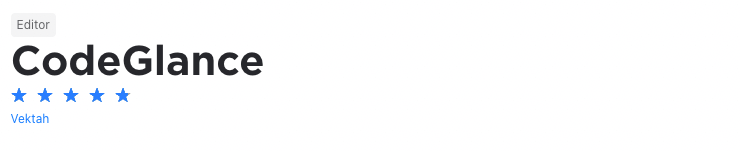
By this time, you've probably heard of the minimap feature in the Sublime text editor. What makes it so great is that it shows you exactly where you are in a file which, in turn, makes it easier to find sections of code that you're looking for. And, by clicking on the specific piece of code, your editor will go to it.
To have this functionality you don't need to switch to Sublime, though. The CodeGlance plugin brings this functionality to IntelliJ. It embeds a minimap like the one found in Sublime into your IntelliJ IDE’s editor pane. It also works with both light and dark themes and uses your customized colors for syntax highlighting.
Statistic
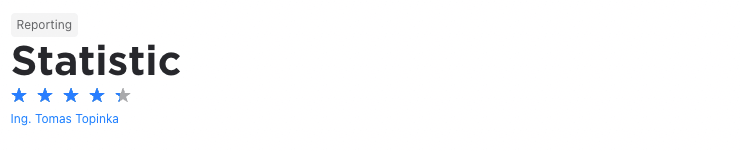
It's simple if you don't measure something you won't be able to improve it. So, when measuring your project's lines of code, it can give you a great idea of how productive you are.
It goes further than this. Every line of code is functionality that you build into your application. This means the more lines of code, the higher the chance of something going wrong.
Luckily, the Statistic plugin gives you extensive statistics into your project’s modules, packages or files quickly and easily. By using it, you’ll keep your file sizes and line counts in check.
And using it is really simple too. It's as simple as installing the plugin and selecting the Statistic tab at the bottom of your screen to get statistics about your application.
Quokka
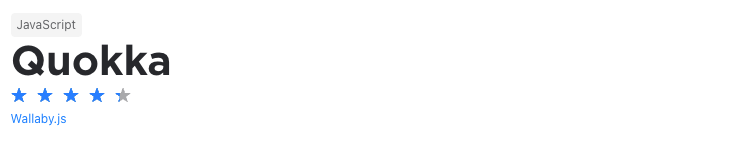
When was the last time you wrote a bunch of code only to find out that it doesn't work when you're done? To solve this problem, you’ll often switch to online REPL tools to test a specific block of code. This takes time and makes you less productive.
The Quokka plugin solves this problem and makes it easier to prototype and test JavaScript code in your IntelliJ IDE. It's as simple as opening a new Quokka file and then start experimenting. Because you're able to do it in your IDE, you don't need to learn any new tools just to test an idea and you can focus on writing code.
Indent Rainbow
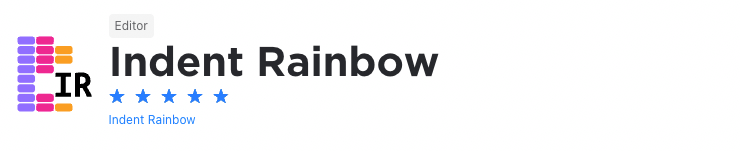
Much like the Rainbow Brackets plugin, the indent rainbow plugin shows the indentations in your code in different colors. This, in turn, makes your indentations much easier to read and could make coding in languages where indentations are important like Python much easier.
The plugin also gives you the ability to change the colors based on your preferences and what’s more readable to you. And when your code is more readable, you’ll be more efficient, and you’ll write better code.
Zero Width Characters Locator

The problem with zero width characters is that they can cause havoc with your code. The bigger problem with them is that they’re invisible. So, two pieces of code might look identical, but one could contain zero width characters. This makes them extremely hard to find and debug.
Instead of spending hours to find zero width characters, rather use the Zero Width Characters Locator plugin. It adds an inspection tool to IntelliJ that makes it easier to find zero width characters. Ultimately, this plugin could end up saving you a lot of time and headaches.
Grep Console
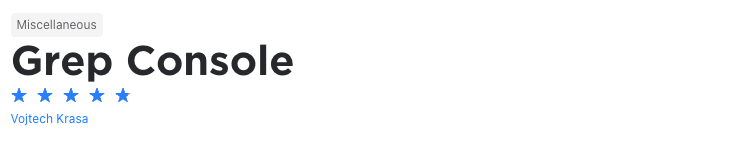
As you know, grep is a powerful that allows you to search for strings in a file or groups of files. In fact, it’s considered one of the most useful commands in any Unix system. Typically, you’ll need to use the terminal to execute grep commands.
The Grep Console plugin brings this functionality to your IntelliJ-based IDE. It allows you to open a grep console directly from your workspace. From there, you’ll be able to execute grep commands, filter out unwanted text, highlight matches, change the colors of matching text and lines, output the results into a new console, and more.
AWS Toolkit
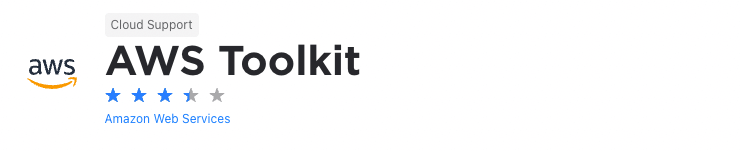
It’s no secret that cloud computing, and especially Amazon Web Services (AWS), is very popular, so you’ll often have to write applications built on AWS.
To make this easier, the AWS Toolkit contains all the tools you need for AWS application development. As such, it gives you the ability to create and deploy AWS serverless applications. You can also create, debug, change, or delete AWS Lambda functions and debug code in Amazon ECS clusters.
Keep in mind, though, these are just some of the functionalities it offers and there are many others available from its resource explorer to authentication, and the S3 explorer. Ultimately, if you’re developing serverless applications on AWS, the AWS Toolkit is certainly worth a look.
Lines Sorter
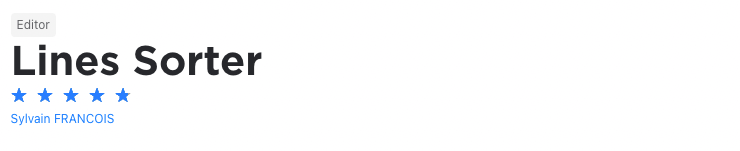
Different developers have different preferences on how they like their code to be arranged. For instance, some don’t care much about the order of lines while others prefer to have it in a specific order, often alphabetically.
If you’re one of the last mentioned, then the Lines Sorter plugin is definitely for you. It adds a Sort Lines action in IntelliJ’s edit menu. So, you can just select the lines you want to sort, click on Sort Lines, and the lines of code will be sorted alphabetically.
Big Data Tools
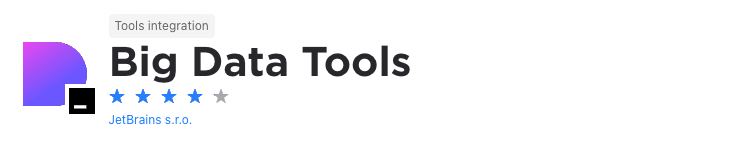
It’s no secret that Big Data has become increasingly popular in recent years. In fact, its popularity is still growing and it’s showing no signs of slowing down any time soon as an increased number of organizations are using it to gain insights into their business processes which, in turn, allows them to be more efficient and generate more revenue.
If you’re working with Big Data, the Big Data Tools plugin is the plugin for you. It allows you to conveniently work with Zeppelin notebooks, monitor Apache Spark and Hadoop applications, and preview storage files from AWS S3, Google Cloud Storage, Linode, Microsoft Azure, Digital Ocean Spaces, and more right from your IntelliJ-based IDE.
GitToolBox
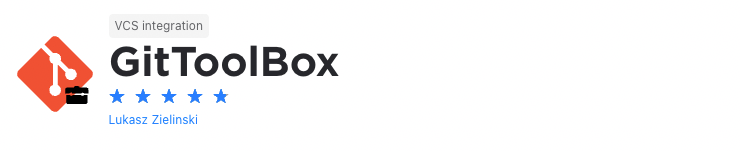
By now you know that, as a developer, you'll not only spend a lot of time in your IDE but you’ll also spend a lot of time using git. As a result, it's vital that you have an IDE with excellent git integration get allows you to perform your git actions from within your development environment.
Fortunately, JetBrains’s range of IDEs features some of the best git integrations on the market. With the GitToolBox plugin, you’ll be able to extend the features these IDEs already offer. Its features include enhanced status display, auto fetch at fixed intervals, inline blame annotation, commit dialog completion, behind notifications, and more.
Mongo Plugin

MongoDB is an open-source, non-relational database and probably one of the most popular databases for modern applications, so you’ll get to deal with it at some stage. When you do, you’ll generally have to access Mongo databases and perform CRUD operations on your data.
The Mongo plugin makes this process easier as it integrates MongoDB servers with the database or collections tree, Query Runner, and the shell console. This means you’ll be able to perform all your database related actions directly from your IDE.
So, you’ll be able to access MondoDB databases, connect to servers, query and perform CRUD operations on your database. This saves you a lot of time and lets you work more efficiently.